Define Number Ranges for Each Material Type
In this step, we learn how to define the type
of number assignment and the number range intervals for material master
records.
When creating a material master record, you
must assign it a unique number. There are two ways of doing this:
· INTERNAL NUMBER ASSIGNMENT
In this case, a number within the number range
interval allowed is assigned by the SAP system.
· EXTERNAL NUMBER ASSIGNMENT
Here,
the user assigns a number within the number range interval allowed. You can
define the intervals for external number assignment numerically and
alphanumerically.
In the step Define attributes of material
types, We have defined as an attribute of the material type whether, with
external number assignment, a check is to be made against the number range.
Recommendation
·
SAP
recommends using internal number assignment. Since you can use matchcodes to
select materials according to any desired criteria, it is not normally
necessary to use a mnemonic external number.
·
However,
external number assignment can be advantageous if you want to use your
materials in other systems outside the SAP system. However, the field Old
material number and a matchcode are also available as standard for this
purpose.
STEP 1: Following is the path to DEFINE NUMBER RANGES FOR EACH MATERIAL TYPE
- IMG activity path :IMG > LOGISTICS – GENERAL => MATERIAL MASTER => BASIC SETTINGS => MATERIAL TYPES => DEFINE NUMBER RANGES FOR EACH MATERIAL TYPE
- Transaction
code : MMNR

STEP 3: Following type Window will open, first we have to create the number range intervals
groups. And then we have
To create the Group Fallow the following
instruction
1. First click on Groups Button or you can use Menu bar Group button and then Click on Maintain option or you can directly use F6 key 
2. Following type Window Will open

3. Now select Group option from menu bar then Select the Insert Button ( or you can use shortcut key F6)


5.Give the appropriate group name , Select the number range interval, make selection on external numbering and then hit enter button and Click on save Button
- you can create more than on Group
- you use the group to assign different material range of different material type
- you can generate number of group for separate plant so that numbering will different

6. You can assign one or more material types to each group.
7. Now we have to assign this created numbering group with Material Types
- To select the material types
- either click on Material types and then click on Select Element Button
- or click on Material types and then press F2 Key
- Or Double click on Material Types
- Now click on Created buttons Indicator

- Finally Click Element/Group Button to Assign the numbering range to material types
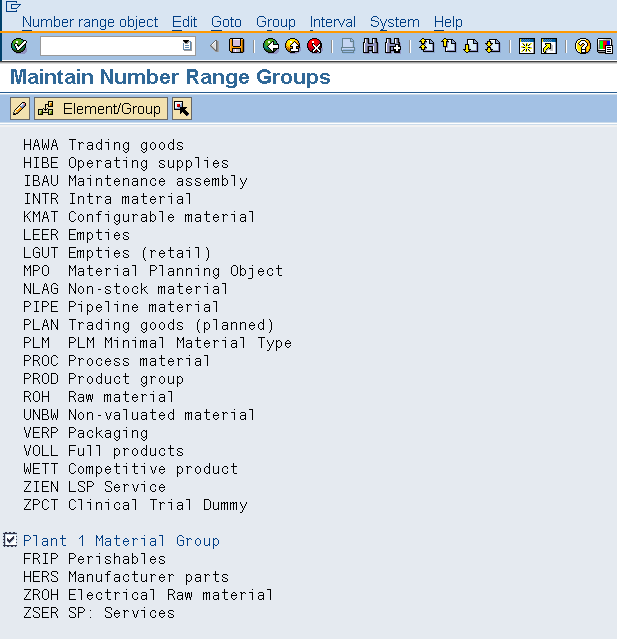
Note:
- If you assign just one material type to a group, you can define both an internal and an external number range interval for the material type.
- If you group together more than one material type, you can define an internal and an external number range interval here too. This allows several material types to have the same number range intervals.
STEP 4: Click on Save Button to store Configured data
NOTE:
- If you have not assigned a particular material type to a group, you can only use it if, in the material type, you allow external number assignment without a check against the number range.
·
Notes
on Transport
- Number range objects can be transported as follows:
- On the initial screen, choose Interval -> Transport.
- Make sure that all intervals of the number range object chosen are first deleted in the target system so that, after the import, only the intervals exported exist. The current number levels are imported with the value that they have at the time of export.
- Dependent tables are not transported or converted.
0 comments:
Post a Comment